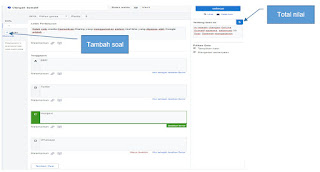Satu lagi fasilitas dari Google
Mail yang diberikan kepada kita dan sangat bermanfaat yaitu Google Form
(Formulir OnLine) yang merupakan bagian dari Google Mail, terdapat pada Google
Drive.
Perlu diketahui, ketika kita mendaftar email ke GMail, maka secara
otomatis kita diberikan media penyimpanan online (Cloud Drive) dengan kuota
sebesar 15 GB. Hal ini cukup bermanfaat bagi kita, sehingga bisa membuat
cadangan penyimpanan di server Google yang pasti aman dan terlindung dari
Virus.
Google Form dapat kita manfaatkan untuk membuat Sistem Pendataan
secara Online, misalnya kita ingin membuat pendaftaran siswa baru secara online
atau ingin mengumpulkan Biodata siswa. Database yang telah di-input akan
tersimpan secara otomatis di Server-nya Google, dipastikan aman.
Dengan menggunakan Google Form, lebih praktis ketika kita ingin
membuat Sistem Pendataan atau Database Online.
Baik... kita langsung saja mengikuti langkah-langkah pembuatan
Form nya :
1. Buka Gmail lalu
masuk ke halaman Google Drive, caranya : klik gambar titik-titik yang ada di
kanan atas halaman Inbox, lalu klik Shortcut Icon Drive, lihat gambar :
2. Terbuka
halaman Google Drive :
3. Klik
tombol Baru / New yang ada di bagian kanan atas halaman Google Drive, lalu klik
Lainnya, diikuti dengan meng-klik Google Formulir lihat gambar :
4. Terbuka
halaman Google Form :
5. Klik
bagian Formulir tanpa judul, lalu ganti dengan judul Formulir anda, ganti juga
baris Deskripsi Formulir, lihat contoh pada gambar berikut :
Tambahkan Item-item baru dengan
menggunakan Shortcut bantuan di kanan halaman awal Google Form ini. Sampai
disini kita bisa melihat Pratinjau dari Form sederhana ini (yang baru ada Judul
dan deskripsinya saja), klik tombol Pratinjau di bagian atas kanan.
6. Klik
bagian Pertanyaan Tanpa Judul, lalu klik Pilihan Ganda (gunanya untuk mengganti
Tipe Pertanyaan), pilih Jawaban singkat,
Jangan
lupa tombol "Wajib diisi" diaktifkan dengan cara meng-klik dan geser
ke arah kanan, kemudian untuk memunculkan Deskripsi Item Formulir, klik 3 titik
yang ada di sisi kanannya.
8. Selanjutnya
klik tombol + (Tambah pertanyaan) untuk item Formulir selanjutnya , ulangi
sampai formulir anda selesai. Gambar berikut menampilkan formulir yang sudah
lengkap namun masih sederhana, belum memiliki gambar tema.
9. Ini
contoh Pratinjau :
Langkah berikutnya, kita lanjutkan
membuat Desain Form agar lebih menarik tampilannya, langkah-langkahnya :
1. Gunakan
tombol-tombol shortcut ini :
2. Memilih
Tema è klik tombol Pewarnaan, lalu
pilih Icon yang mirip gambar Gunung (tema)
, terbuka halaman Tema
3. Pilih
tema Form yang sesuai, ada beberapa kategori yang disediakan. Selain pilihan
yang telah dseidakan secara Default, kita juga bisa membuat sendiri gambar
untuk latar belakang Header tema, dengan memilih Unggah foto.
Contoh
Form yang telah diberi Tema :
4. Selanjutnya,
Upload lah Form yang telah dibuat, dengan mengklik bagian Tanggapan (di bagian
atas Form) :
5. Klik
Membuat Spreadsheet, tampilan berikut :
Ganti
baris Formulir tanpa judul, dengan Judul Formulir anda , jangan lupa untuk
melakukan ini, sebab nantinya file tanggapan anda yang dihasilkan tidak memiliki nama (Formulir
tanpa judul)
Klik
tombol BUAT.
6. Selanjutnya
Google Drive otomatis membuat sebuah Spreadsheet (Lembar Sebar) dengan membuka
jendela browser baru, terlihat seperti sebuah halaman Microsoft Excel yang masih
kosong.
7. Anda
buka Google Drive, maka di halaman File-file dan folder anda akan terdapat file
Spreadsheet baru, lihat gambar :
8. Lanjutkan dengan proses Publikasi Formulir
online ini, cara nya adalah dengan meng-copy Link yang bisa didapatkan dengan
meng-klik tombol Kirim yang ada di bagian kanan atas halaman Google Form.
Ada 3 cara untuk mem-publikasikannya
yaitu :
·
Kirim melalui email
Tuliskan alamat email yang dituju berikut
subjeknya, lalu klik tombol kirim
·
Menggunakan Link atau Tautan
Copy alamat tautan yang disediakan lalu
paste ke baris alamat di browser anda, atau bisa juga dibagikan ke teman atau
orang lain.
·
Melalui halaman website blog milik kita sendiri dengan mengambil
kode HTML, melalui Sematkan HTML
Copy baris Sematkan HTML, lalu paste kan
pada posting artikel Blog anda, atau halaman web anda. Untuk bagian ini, Insya
Allah akan saya bahas pada tutorial berikutnya.
Proses selanjutnya adalah menunggu
tanggapan atau Input data yang dimasukkan oleh orang yang akan mendaftar, hasil
tanggapannya bisa anda lihat di halaman Google drive, nantinya kita bisa
melihat tanggal dan jam pengisian pada Spreadsheet Tanggapan.
Untuk mem-publikasi
Sampai disini selesai sudah
pembuatan Form Online menggunakan Google Form. Selamat mencoba…semoga berhasil
dan sukses selalu.