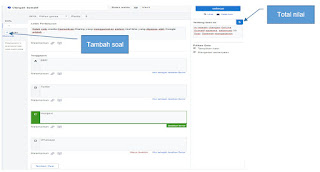Team Viewer adalah aplikasi yang sangat bermanfaat buat kita sebagai media komunikasi online lewat internet, dapat membantu kita untuk memberikan Tutorial atau Asistensi dari jarak jauh.
Selain sebagai media asistensi jarak jauh, Team Viewer juga dapat kita fungsikan sebagai sarana Meeting jarak jauh. Selain menggunakan PC, Team Viewer juga dapat dimanfaatkan dengan menggunakan perangkat Gadget (Smarphone atau Tablet), untuk android anda bisa download dari Play Store, gunakan Keyword pencarian : "Team Viewer" (tanpa tanda kutip), untuk perangkat Gadget produksi Apple, silahkan cari di AppStore dengan keyword yang sama.
Tidak perlu berpanjang-panjang, saya akan berikan tutorial penggunaan Team Viewer ini.
Ikuti langkah-langkahnya yaaa...
Bagian Pertama : (saya dahulukan penjelasan menggunakan Team Viewer untuk Remote Assistance)
1. Download Team Viewer,
silahkan klik di sini untuk mengunduhnya (ukuran filenya sebesar 10 MB), edisi terakhir saat ini adalah Versi 11.
2. Install Team Viewer di komputer atau laptop anda.
3. Jika telah di-install, jalankan aplikasi ini
4. Muncul tampilan seperti gambar berikut :
5. Klik Remote Control, tampilannya seperti ini :
6. Perhatikan bagian Allow Remote Control, ada baris Your ID dan Password, silahkan dicatat untuk nantinya diberikan kepada rekan anda yang sama-sama sudah mengaktifkan Team Viewernya dan akan memberi petunjuk atau asistensi dari jarak jauh kepada anda.
7. Jika sudah terkoneksi, selanjutnya anda perhatikan komputer anda sudah dikontrol dari jarak jauh oleh rekan anda (perhatikan mouse anda terlihat bergerak sendiri serta membuka aplikasi secara otomatis sesuai dengan perintah yang diberikan oleh rekan anda yang memberikan asistensi kepada anda).
8. Tampilan Team Viewer di PC anda akan mengecil dan bergeser di bagian kanan bawah layar monitor anda, tampilannya seperti ini :
9. Untuk mengakhiri sesi Team Viewer, silahkan klik tombol silang (X) pada kotak Team Viewer anda.
Bagian Kedua, menggunakan Team Viewer untuk mengikuti Meeting jarak jauh.
1. Klik Meeting pada tampilan Team Viewer anda, tampilannya seperti ini :
2. Masukkan kode Meeting ID pada kotak yang disediakan, lalu klik Join meeting, jangan lupa untuk memasukkan password kemudian tunggu sampai koneksi berhasil.
3. Selanjutnya anda bisa memperhatikan kotak jendela Meeting, dimana nanti akan ditampilkan isi dari tampilan komputer rekan anda yang menjadi Host.