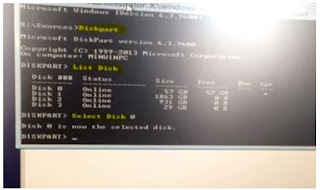Kita semua pasti butuh udara, nah...udara itu kan mengandung Oksigen. Jadi, mudah2 an blog saya ini bisa menjadi Oksigen bagi kita semua.
Selasa, Maret 26, 2019
Membuat Boot System pada Flashdisk Menggunakan Rufus
Kali ini saya akan memberikan Tutorial singkat cara membuat Flashdisk yang bisa Boot Operating System, sebagai contoh saya membuat Boot Flashdisk di OS Windows 8.1. Boot dari Flashdisk sangat bermanfaat jika kita ingin meng-install ulang Laptop yang tidak memiliki DVD Drive.
Langsung langkah-langkah detil nya :
1. Siapkan Flashdisk kosong atau yang anda siapkan untuk dijadikan sebagai Boot Disk.
2. Siapkan File ISO dari Windows 8.1 (File ini bisa kita dapatkan dari Internet atau kita buat melalui DVD OS Windows 8.1, cara membuatnya menggunakan Software ULTRA ISO)
3. Jalankan Software Rufus (jika belum punya langsung aja diunduh dari sini yaaa... Klik di sini.), lihat gambar :
4. Klik tombol SELECT pada bagian Boot selection, lalu pilihlah file ISO yang sudah disiapkan :
5. Klik Open
6. Pilih Skema Partisi di bagian Partition Scheme, ada 2 pilihan GPT dan MBR, pilih GPT jika kita menginginkan Bootnya hanya untuk partisi GPT, sedangkan MBR untuk partisi MBR, kali ini saya pilih GPT., secara otomatis target sistemnya menjadi UEFI (non CSM), boot flashdisk ini otomatis akan dijalankan pada sistem UEFI (Langsung Boot dari Flashdisk)
7. File System nya pilih NTFS, setting lengkapnya lihat gambar :
8. Klik tombol Start, jika muncul pesan seperti ini :
Langsung saja klik tombol OK
9. Proses berlangsung, tunggu sampai selesai.
Demikian tutorial tentang pembuatan Boot pada Flashdisk, semoga para pembaca sekalian bisa berhasil membuatnya.
Terima kasih.
Kamis, Maret 21, 2019
Video Tutorial Membuat Tombol Shortcut untuk Mematikan PC atau Laptop
Berikut ini adalah Video Tutorial yang saya buat untuk mengajarkan bagaimana caranya membuat tombol jalan pintas yang berguna untuk mematikan komputer.
Silahkan ditonton dan disimak lalu dipraktekkan yaa...
Silahkan ditonton dan disimak lalu dipraktekkan yaa...
Semoga bermanfaat.
Senin, Maret 18, 2019
Nenek dan cucu tersayang nya
Ketika seorang cucu merengek ke nenek nya yg mengatakan bahwa dia ingin pipis, sang nenek bilang sama cucunya itu : "Lain kali kalau mau pipis, bilangnya jangan pengen pipis tapi pengen nyanyi yaa...", gak tau juga kenapa si nenek menyarankan itu, mungkin untuk memperhalus bahasa, karena pada saat itu mereka sedang bertamu . Si cucu langsung mengangguk tanda setuju.
Besoknya mereka pergi bertamu kembali kerumah teman si nenek yang lainnya.
Selagi asyik-asyik ngobrol dengan temannya, tiba-tiba si cucu ngomong :
"Nek...saya mau nyanyi..."
Nenek langsung bilang "Ya udah...nyanyinya sini di telinga nenek aja"
Si cucu langsung buka celana (cucunya ini kebetulan laki-laki) dan mengarahkan kencingnya ke telinga nenek.
Kejadian selanjutnya..... silahkan pembaca me-reka-reka...hehehe.....
Besoknya mereka pergi bertamu kembali kerumah teman si nenek yang lainnya.
Selagi asyik-asyik ngobrol dengan temannya, tiba-tiba si cucu ngomong :
"Nek...saya mau nyanyi..."
Nenek langsung bilang "Ya udah...nyanyinya sini di telinga nenek aja"
Si cucu langsung buka celana (cucunya ini kebetulan laki-laki) dan mengarahkan kencingnya ke telinga nenek.
Kejadian selanjutnya..... silahkan pembaca me-reka-reka...hehehe.....
Sabtu, Maret 16, 2019
Video Tutorial Cara Membuat Teka-teki Silang Menggunakan Eclipse Crossword
Setelah beberapa waktu yang lalu saya membuat Teka-teki Silang tentang Dasar-dasar Komputer, selanjutnya saya telah membuat Video Tutorialnya.
Silahkan ditonton dan dipraktekkan sehingga teman-teman dapat membuat Teka-teki silang sendiri.
Bagi yang belum memiliki aplikasinya, silahkan bisa diunduh langsung dari situsnya (cukup klik di sini yaaa...)
Klik tombol Download EclipseCrossword yaa....
TTS ini dapat dijadikan sebagai alat bantu mengajar juga lho, kita bisa memposting dan nantinya dipublish ke peserta didik sebagai latihan buat mereka mengulang pelajarannya, sehingga peserta didik tidak merasa bosan dengan mata pelajarannya.
Berikut ini videonya :
Jika ingin mendownload video ini silahkan klik di sini.
Jumat, Maret 15, 2019
Cara Memperbarui License Antivirus ESET
ESET NOD 32 mengharuskan kita untuk selalu memperbarui License nya agar kita tetap bisa mengunduh Update terbaru database antivirus nya.
Oleh karenanya saya akan menjelaskan bagaimana cara untuk memperbaruinya.
Ikuti langkah-langkah berikut ini :
1. Koneksi ke internet
2. Buka ESET NOD 32
3. Klik Help and support :
4. Klik Change License atau Renew License
5. Klik Use a purchased license key :
6. Masukkan License Key yang didapat dari software TNOD License (silahkan download dari sini)
Selanjutnya kita masuk ke langkah menggunakan TNOD License :
1. Setelah file anda download, lalu extract ke folder anda, nanti nya akan ada 2 folder yaitu TNOD 1.6.3 Final dan TNOD 1.6.3 Portable.
2. Buka folder TNOD 1.6.3 Portable, didalamnya ada beberapa file , lihat gambar :
3. Jalankan Aplikasi TNODUP-Portable
4. Double Klik Licenses Downloader
5. Beri tanda check pada bagian Check expiration dates dan Get License Key, lalu klik tombol Download Licenses (tunggu beberapa saat sampai didapatkan License Key nya) seperti gambar berikut :
6. Copy salah satu License yang aktifnya paling lama (lihat kolom Expiration), lalu paste ke halaman Use a purchased license key :
7. Klik tombol Continue.
8. Selesai
Jangan lupa tutup kotak Licenses Downloader yaaa....
Semoga berhasil...
Oleh karenanya saya akan menjelaskan bagaimana cara untuk memperbaruinya.
Ikuti langkah-langkah berikut ini :
1. Koneksi ke internet
2. Buka ESET NOD 32
3. Klik Help and support :
4. Klik Change License atau Renew License
5. Klik Use a purchased license key :
6. Masukkan License Key yang didapat dari software TNOD License (silahkan download dari sini)
Selanjutnya kita masuk ke langkah menggunakan TNOD License :
1. Setelah file anda download, lalu extract ke folder anda, nanti nya akan ada 2 folder yaitu TNOD 1.6.3 Final dan TNOD 1.6.3 Portable.
2. Buka folder TNOD 1.6.3 Portable, didalamnya ada beberapa file , lihat gambar :
3. Jalankan Aplikasi TNODUP-Portable
4. Double Klik Licenses Downloader
5. Beri tanda check pada bagian Check expiration dates dan Get License Key, lalu klik tombol Download Licenses (tunggu beberapa saat sampai didapatkan License Key nya) seperti gambar berikut :
6. Copy salah satu License yang aktifnya paling lama (lihat kolom Expiration), lalu paste ke halaman Use a purchased license key :
7. Klik tombol Continue.
8. Selesai
Jangan lupa tutup kotak Licenses Downloader yaaa....
Semoga berhasil...
Selasa, Maret 12, 2019
Konversi Partisi GPT ke MBR atau Sebaliknya
Sistem partisi yang didukung oleh Motherboard akhir-akhir ini adapah GPT, dimana sistem Setup BIOS telah diubah menjadi GPT atau GUID Partition Table.
Pada OS MS Windows 8 ke atas maka sistem partisinya mendukung GPT, apalagi jika Mainboard dari PC atau Laptop menggunakan UEFI.
Namun jika kita ingin meng-install Windows 7 pada mainboard UEFI bisa dilakukan juka kita sudah meng-konversi hard disk lama yang berisi OS Windows 8 atau 10 yang dibuatkan partisi GPT di dalamnya. Yang harus kita lakukan adalah mematikan UEFI dan mengakitfkan CSM yaitu Compatibility Support Modul pada setup BIOS mainboard kita.
Untuk melakukan perubahan tersebut maka kita diharuskan meng-konversi sistem partisi pada hard disk, dari GPT ke MBR atau sebaliknya dari MBR ke GPT.
Jika kita meng-install OS Windows 8 atau 10 pada mainboard UEFI pada hard disk yang ber-partisi MBR maka akan muncul pesan spt gambar berikut :
Berikut saya paparkan langkah-langkahnya :
1. Masuk ke instalasi Windows 8 atau 10, lihat gambar :
2. Klik tombol Next, masuk ke halaman berikut :
3. Tekan tombol SHIFT F10 pada keyboard maka kita masuk ke Command Prompt Administrator :
4. Ketik DISKPART, masuk ke perintah Partisi Hard Disk :
5. Ketik LIST DISK ==> perintah ini untuk menampilkan daftar hard disk
6. Ketik SELECT DISK 0 ==> memilih disk no 0
7. Ketik CLEAN ==> membersihkan atau menghapus partisi yang telah ada sebelumnya pada Hard Disk 0
8. Ketik CONVERT GPT atau CONVERT MBR lalu tekan ENTER.
9. Selesai.
10. Tutup kotak Command Prompt dan lanjutkan dengan install OS anda.
Demikian cara meng-konversi partisi MBR ke GPT atau GPT ke MBR.
Pada OS MS Windows 8 ke atas maka sistem partisinya mendukung GPT, apalagi jika Mainboard dari PC atau Laptop menggunakan UEFI.
Namun jika kita ingin meng-install Windows 7 pada mainboard UEFI bisa dilakukan juka kita sudah meng-konversi hard disk lama yang berisi OS Windows 8 atau 10 yang dibuatkan partisi GPT di dalamnya. Yang harus kita lakukan adalah mematikan UEFI dan mengakitfkan CSM yaitu Compatibility Support Modul pada setup BIOS mainboard kita.
Untuk melakukan perubahan tersebut maka kita diharuskan meng-konversi sistem partisi pada hard disk, dari GPT ke MBR atau sebaliknya dari MBR ke GPT.
Jika kita meng-install OS Windows 8 atau 10 pada mainboard UEFI pada hard disk yang ber-partisi MBR maka akan muncul pesan spt gambar berikut :
Berikut saya paparkan langkah-langkahnya :
1. Masuk ke instalasi Windows 8 atau 10, lihat gambar :
2. Klik tombol Next, masuk ke halaman berikut :
3. Tekan tombol SHIFT F10 pada keyboard maka kita masuk ke Command Prompt Administrator :
4. Ketik DISKPART
5. Ketik LIST DISK
6. Ketik SELECT DISK 0
7. Ketik CLEAN
8. Ketik CONVERT GPT atau CONVERT MBR lalu tekan ENTER.
9. Selesai.
10. Tutup kotak Command Prompt dan lanjutkan dengan install OS anda.
Demikian cara meng-konversi partisi MBR ke GPT atau GPT ke MBR.
Senin, Maret 11, 2019
Cara Memperbaiki Error E08 pada Printer Canon MP 287
Selamat bertemu kembali dengan saya di Blog campur-campur ini....
Kali ini saya ingin berbagi pengetahuan tentang : Bagaimana memperbaiki Error yang terjadi pada Printer Canon MP 287 (ini printer yang sehari-hari saya gunakan).
Error ini terjadi disebabkan oleh penuhnya penampungan tinta pada printer tersebut yang kita sendiri tidak menyadari, terutama pada printer yang menggunakan sistem infus, meskipun kita sudah memiliki botol untuk pembuangan yang biasanya terpasang di bagian belakang Printer.
Ketika printer dinyalakan, maka pada LED Display muncul angka E lalu 08 dan ditandai juga dengan lampu alarm yang blinking alias berkedip-kedip.
Akibatnya kita tidak bisa mencetak, karena setiap kali proses pencetakan dilakukan, maka akan muncul pesan Error pada layar komputer yang isinya kira-kira menyampaikan bahwa penampungan pembuangan tinta sudah penuh (Ink Absorber is Almost Full), dan printer pun tidak bisa mencetak apa-apa.
Untuk solusinya, silahkan ikuti langkah-langkah berikut ini (tahap pertama yaitu masuk ke Mode Servis / Service Mode dari printer Canon MP287) :
1. Matikan printer (dangan cara normal, bukan dengan mencabut kabel listriknya yaa...)
2. Tekan dan tahan tombol Stop/Reset sambil menekan tombol Power, kedua tombol dalam keadaan tertekan.
3. Lepas tombol Stop/Reset, tapi tombol Power tetap ditekan.
4. Dalam keadaan tombol Power masih ditekan, kemudian tekanlah tombol Stop/Reset sebanyak 6 kali (hitung dengan teliti jangan kurang atau kelebihan), pada hitungan ke 6 lepaskan kedua tombol tadi secara bersamaan.
Sampai disini kita sudah masuk ke Service Mode yang ditandai dengan LCD Monitor pada Printer Blank atau tidak menampilkan apapun, tapi lampu indikator Power tetap menyala serta komputer yang mengindikasikan bahwa ada perangkat baru yang terhubung.
Selanjutnya kita masuk ke tahap Reset Printer, untuk itu kita buka atau jalankan Aplikasi Service Tool 3400 yang sudah diunduh dari sini (klik di sini untuk mengunduhnya). Jangan lupa ...Siapkan kertas pada printer, sekitar 3 lembar buat test print.
Langkah berikutnya :
1. Unduh software Service Tool dari Link yang sudah saya berikan di atas, jika tidak bisa, silahkan hubungi saya dengan menuliskan komentar lalu memberikan alamat email anda, nanti akan saya kirim langsung ke email anda.
2. Extract file Service tool tersebut pada folder yang sudah anda tentukan. (hati-hati jangan sampai kehilangan filenya yaa.. yg biasanya terjadi karena letak folder yang nyasar)
3. Jalankan Aplikasi Service Tool 3400, nanti akan muncul seperti gambar berikut :
4. Klik bagian Ink Absorber Counter, pilih Main lalu klik tombol Set, muncul kotak notifikasi A Function was Finished,klik tombol OK
5. Klik Clear Ink Counter, lalu pilih Main dan klik tombol Set, selanjutnya pritnter akan mencetak kode "D=000.0" lalu muncul kembali kotak Notifikasi A Function Was Finished. Klik tombol OK
6. Langkah selanjutnya lakukan Cleaning pada printer dengan meng-klik tombol Deep Cleaning, tunggu sampai printer selesai melakukan pembersihan secara mendalam yang ditandai dengan munculnya kotak notifikasi A Function was Finished, klik tombol OK
7. Berikutnya klik tombol EEPROM, lalu klik tombol OK, printer akan melakukan pencetakan percobaan sekali lagi.
Sampai disini selesai sudah proses Reset Printer
8. Keluar dari Service Tool, dengan menekan tombol tutup pada software.
9. Matikan printer
10. Nyalakan kembali printer.
Printer kembali normal, dengan hilangnya pesan E08.
Demikian Tips saya kali ini, silahkan dicoba, semoga bermanfaat.
Kali ini saya ingin berbagi pengetahuan tentang : Bagaimana memperbaiki Error yang terjadi pada Printer Canon MP 287 (ini printer yang sehari-hari saya gunakan).
Error ini terjadi disebabkan oleh penuhnya penampungan tinta pada printer tersebut yang kita sendiri tidak menyadari, terutama pada printer yang menggunakan sistem infus, meskipun kita sudah memiliki botol untuk pembuangan yang biasanya terpasang di bagian belakang Printer.
Ketika printer dinyalakan, maka pada LED Display muncul angka E lalu 08 dan ditandai juga dengan lampu alarm yang blinking alias berkedip-kedip.
Akibatnya kita tidak bisa mencetak, karena setiap kali proses pencetakan dilakukan, maka akan muncul pesan Error pada layar komputer yang isinya kira-kira menyampaikan bahwa penampungan pembuangan tinta sudah penuh (Ink Absorber is Almost Full), dan printer pun tidak bisa mencetak apa-apa.
Untuk solusinya, silahkan ikuti langkah-langkah berikut ini (tahap pertama yaitu masuk ke Mode Servis / Service Mode dari printer Canon MP287) :
1. Matikan printer (dangan cara normal, bukan dengan mencabut kabel listriknya yaa...)
2. Tekan dan tahan tombol Stop/Reset sambil menekan tombol Power, kedua tombol dalam keadaan tertekan.
3. Lepas tombol Stop/Reset, tapi tombol Power tetap ditekan.
4. Dalam keadaan tombol Power masih ditekan, kemudian tekanlah tombol Stop/Reset sebanyak 6 kali (hitung dengan teliti jangan kurang atau kelebihan), pada hitungan ke 6 lepaskan kedua tombol tadi secara bersamaan.
Sampai disini kita sudah masuk ke Service Mode yang ditandai dengan LCD Monitor pada Printer Blank atau tidak menampilkan apapun, tapi lampu indikator Power tetap menyala serta komputer yang mengindikasikan bahwa ada perangkat baru yang terhubung.
Selanjutnya kita masuk ke tahap Reset Printer, untuk itu kita buka atau jalankan Aplikasi Service Tool 3400 yang sudah diunduh dari sini (klik di sini untuk mengunduhnya). Jangan lupa ...Siapkan kertas pada printer, sekitar 3 lembar buat test print.
Langkah berikutnya :
1. Unduh software Service Tool dari Link yang sudah saya berikan di atas, jika tidak bisa, silahkan hubungi saya dengan menuliskan komentar lalu memberikan alamat email anda, nanti akan saya kirim langsung ke email anda.
2. Extract file Service tool tersebut pada folder yang sudah anda tentukan. (hati-hati jangan sampai kehilangan filenya yaa.. yg biasanya terjadi karena letak folder yang nyasar)
3. Jalankan Aplikasi Service Tool 3400, nanti akan muncul seperti gambar berikut :
4. Klik bagian Ink Absorber Counter, pilih Main lalu klik tombol Set, muncul kotak notifikasi A Function was Finished,klik tombol OK
5. Klik Clear Ink Counter, lalu pilih Main dan klik tombol Set, selanjutnya pritnter akan mencetak kode "D=000.0" lalu muncul kembali kotak Notifikasi A Function Was Finished. Klik tombol OK
6. Langkah selanjutnya lakukan Cleaning pada printer dengan meng-klik tombol Deep Cleaning, tunggu sampai printer selesai melakukan pembersihan secara mendalam yang ditandai dengan munculnya kotak notifikasi A Function was Finished, klik tombol OK
7. Berikutnya klik tombol EEPROM, lalu klik tombol OK, printer akan melakukan pencetakan percobaan sekali lagi.
Sampai disini selesai sudah proses Reset Printer
8. Keluar dari Service Tool, dengan menekan tombol tutup pada software.
9. Matikan printer
10. Nyalakan kembali printer.
Printer kembali normal, dengan hilangnya pesan E08.
Demikian Tips saya kali ini, silahkan dicoba, semoga bermanfaat.
Kamis, Maret 07, 2019
Teka-Teki Silang Dasar-dasar Komputer
TTS Dasar Komputer
Hasmi Susanto
This interactive crossword puzzle requires JavaScript and any
recent web browser, including Windows Internet Explorer, Mozilla Firefox, Google Chrome, or
Apple Safari. If you have disabled web page scripting, please re-enable it and refresh
the page. If this web page is saved on your computer, you may need to click the yellow Information Bar at the top or bottom of
the page to allow the puzzle to load.
|
EclipseCrossword © 2000-2013
Welcome!Click a word in the puzzle to get started. Congratulations!You have completed this crossword puzzle. If you would like to be able to create interactive crosswords like this yourself, get EclipseCrossword from Green Eclipse—it's free! |
Langganan:
Komentar (Atom)