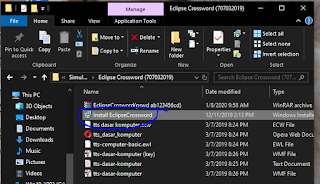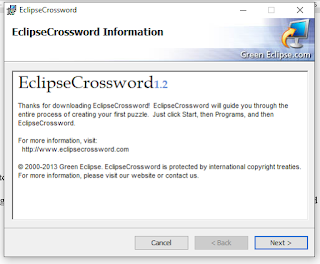Google melalui Gmail (email
barbasis web) nya telah lama memberikan media penyimpanan di server mereka yang
diberi nama Google Drive, namun banyak sekali pengguna yang belum memanfaatkannya
bahkan banyak user yang telah memiliki akun email di gmail namun hanya sebatas
penggunaan pada pembuatan akun Play Store di Ponsel Android mereka.
Hal ini sangat disayangkan, kita
telah menyia-nyiakan manfaat positif yang telah diberikan, padahal Google Drive
memberikan kuota penyimpanan sebesar 15 Gigabyte, ini sama artinya kita
memiliki sebuah Flashdisk Online yang tersimpan di Internet dan sangat aman,
karena sudah otomatis dilindungi oleh antivirus nya Google.
Cara penggunaan Google Drive ini
juga cukup mudah, sama saja seperti menggunakan Windows Explorer, kita bisa
membuat Folder baru, menyimpan (Upload) file ke folder-folder yang sudah
dibuat, serta bisa menghapus juga.
Salah satu yang sangat bermanfaat
adalah, kita bisa berbagi pakai file maupun folder kepada rekan kerja kita atau
siapapun. Kita bisa menentukan apakah foldernya hanya bisa dilihat dan diunduh
atau folder tersebut bisa juga diubah atau ditambah bahkan dihapus oleh rekan
kita.
Berbagi pakai folder ini juga bisa
diamnfaatkan oleh para pendidik ketika ingin membagikan materi belajar kepada
peserta didiknya, sehingga penggunaan kertas bisa dikurangi dan ini sangat
mendukung Green Earth karena kertas-kertas itu kan dibuat dari pepohonan.
Disini saya akan mencoba untuk
memberikan Tutorial cara memanfaatkan Google Drive untuk berbagi pakai file
maupun folder.
Silahkan untuk diikuti
langkah-langkah berikut ini secara teliti berurutan. Saya meng-asumsikan bahwa
pembaca sudah memiliki akun Gmail, jadi saya tidak lagi menjelaskan cara
pembuatan akun Gmail.
1. Buka Gmail anda, tampilannya
kira-kira seperti gambar berikut :
2. Klik simbol titik-titik yang
ada di bagian kanan atas (yang dilingkari merah pada gambar di atas), muncul
pilihan-pilihan aplikasi dari Gmail :
Klik Icon Drive,
3. Muncul halaman Google Drive
seperti gambar berikut :
Klik tombol + Baru yang ada
di bagian kiri atas Google Drive.
4. Muncul kotak pilihan2 :
Klik Folder
5. Muncul tampilan berikut :
Ketiklah nama folder baru
yang ingin dibuat contohnya seperti gambar di atas, lalu klik tombol BUAT.
6. Folder yang telah dibuat sudah
terlihat pada Goolge Drive, lihat gambar :
Selanjutnya adalah cara mengisi folder tersebut dengan file, berikut
langkah-langkahnya :
1. Buka folder (sebagai contoh
folder :Tugas IHT Hasmi) untuk membukanya, double klik pada folder tersbeut
yaaa…, maka terbuka folder yang masih kosong seperti terlihat pada gambar
berikut :
2. Untuk mengisi folder ini
dengan file yang ingin di-upload bisa menggunakan 2 cara,
Cara pertama adalah dengan
mambuka Windows Explorer lalu klik dan seret file yang diinginkan untuk di
upload
Cara kedua yaitu dengan
menggunakan tombol kanan mouse (klik kanan mouse anda) akan muncul Menu seperti
gambar :
Klik Upload file
3. Muncul kotak Open :
Pilihlah file yang ingin
di-upload, jika l=melihat contoh diatas file nya adalah : contoh TTS 001,
kemudian klik tombol Open.
4. Proses Upload file telah
selesai, lihat gambar :
5. Lanjutkan dengan meng-upload
file-file lain yang ingin dibagi pakai. Contohnya seperti gambar berikut :
Proses berikutnya adalah cara membagi
pakai folder
Proses berikutnya adalah
membagi pakai (share) folder :
1. Kita kembali ke halaman depan
Google Drive, caranya klik Bagian Drive Saya yang ada di bagian atas :
2. Kita kembali ke halaman depan
Google Drive :
3. Klik kanan mouse pada Folder
yang ingn dibagi pakai , muncul menu :
Klik Bagikan
4. Muncul kotak “Bagikan dengan
orang lain” :
Pada kotak ini anda dapat
memilih beberapa pengaturan diantaranya :
* Siapa saja dengan link
dapat melihat
* Siapa saja dengan link
dapat mengedit :
Jika yang dipilih adalah “
Siapa saja dengan link dapat melihat” maka yang dibagi hanya bisa melihat dan
mengunduh saja, sedangkan jika yang dipilih adalah “Siapa saja dengan link
dapat mengedit” maka yang dibagi pakai dapat juga menambahkan file lain atau
bahkan menghapus isi folder.
5. Klik Salin link, ikuti dengan
meng-klik tombol Selesai.
6. Maka link alamat Google Drive
anda sudah tersalin ke memory komputer, selanjutnya alamat tersebut berikan
kepada rekan anda yang ingin anda bagi pakai.
Untuk meringkasnya kita bisa memanfaatkan sebuah situs peringkas alamat link
yaitu bit.ly.
Langkah-langkahnya sebagai berikut :
Klik tombol Get Started for
Free jika anda belum pernah membuat akun di Bit Ly ini, namun jika sudah punya
akun, silahkan klik tombol Log In.
2. Saya jelaskan langkah
pembuatan akun bit ly :
Setelah klik Get Started for Free, muncul tampilan seperti berikut :
Isilah data-data yang
diminta seperti contoh diatas.
Lalu klik Sign up with
Email.
Jika pembuatan akun sukses,
maka kita akan langsung dibawa ke halaman Bit Ly seperti gambar berikut :
3. Klik tombol Create untuk
membuat atau meringkas link alamat situs atau berbagi pakai, lihat tampilannya
:
Tempelkan (Paste) alamat
panjang link di kotak Paste Long URL
4. Klik tombol Create, maka Bit
Ly akan langsung memendekkan alamat Url (Web), lihat gambar :
5. Anda dapat meng-edit alamat
link ini dengan memberi Judulnya pada kotak Title, serta mengubah nama alamat
link di bagian Customize Backhalf, seperti contoh berikut :
6. Klik tombol Save, lalu klik
tombol Copy.
7. Paste kan alamat link ini
kepada rekan anda yang ingin dibagi pakai folder anda tadi. Bisa lewat Whatsapp
atau media sosial lainnya. Sebagai contoh diatas alamat link yang dibagikan
adalah “bit.ly/tugasiht-hasmi”.
Selesai.